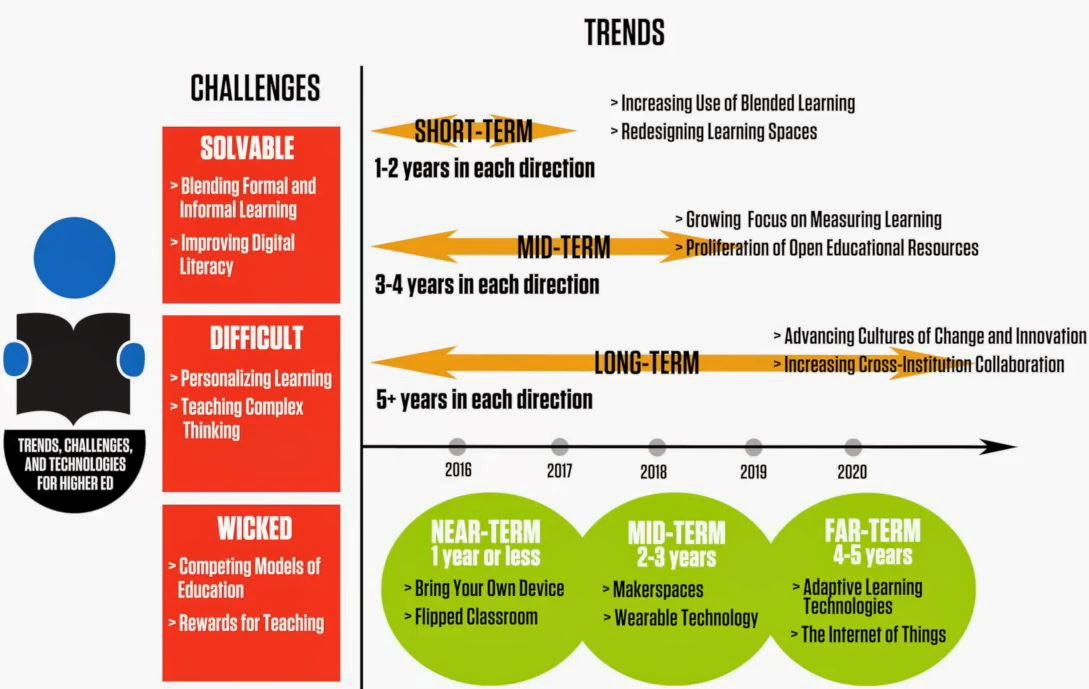We are excited to see an increasing number of our instructors wanting to incorporate screencasts and other instructional media into their teaching and curriculum materials. It's also great that our faculty are offering students innovative assignment alternatives that incorporate instructional media and web-based resources. We hope that this site will support instructors by giving them information on the technical "how to's" and make that part easier so that they can focus on the important educational aspects of the media.
Specifically, we have focused on screencasting and media creation with Jing, Screencast-O-Matic, and Powerpoint2013's new media options. For editing, we have resources on Windows MovieMaker, and we focus on YouTube as our primary method of hosting and sharing finished videos with students. Again, we are trying to focus on tools that are simple to learn and use, inexpensive, and easily accessible (provided by the college or free online).
It's important to mention that copyright must be respected when searching for and using media created by others. We have included links to our library's pages which have library guides on copyright, open educational resource, the Alexander Street Press Video Collection, and other resources that can assist instructors who are searching for copyright-friendly media and materials to use in supporting their courses.
Unfortunately, time constraints are simply a reality in higher education. We hope to have the time to add more information in the future on using apps and mobile devices to create instructional media and links to more great resources that can be easily integrated into instructor's teaching and student's learning. This site is not 100% done and you may find typos or errors. (If you do, please let me know so that I can fix them - I'm kind of crowd-sourcing my editing here!)
Below is a link to the site created in Google Docs. https://sites.google.com/site/itdeimsc/home
Next is a Prezi that contains an overview of the main links in the site based on what you want to do. After clicking "Start Prezi", I recommend clicking the 'full screen' button in the lower-right corner of the Prezi to view. I look forward to any feedback or suggestions.
Next is a Prezi that contains an overview of the main links in the site based on what you want to do. After clicking "Start Prezi", I recommend clicking the 'full screen' button in the lower-right corner of the Prezi to view. I look forward to any feedback or suggestions.
Keep Calm and Barry On!